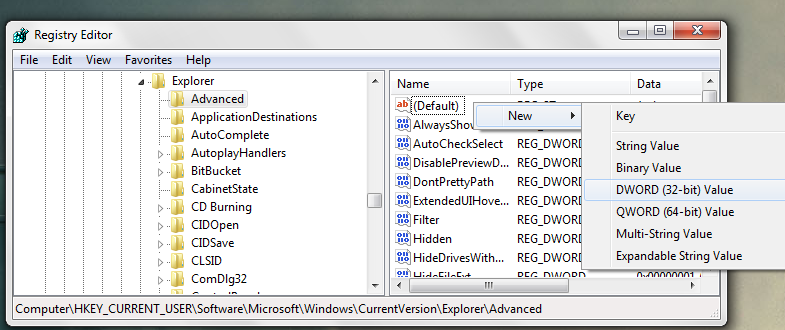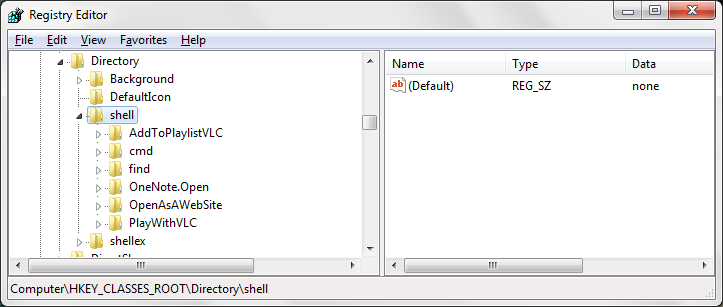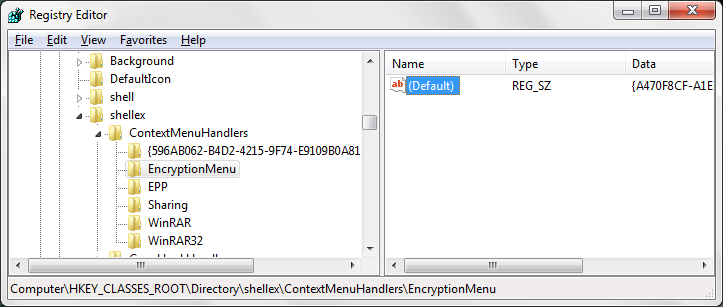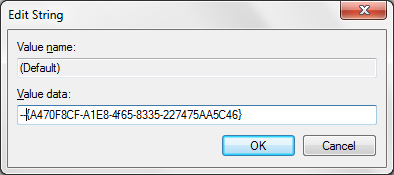Here in this tutorial i like to discuss How to add or remove registry editor to control panel.Generally in the windows provided control panel we don't find any Registry editor contained in it.Now i created a .reg file by running it we can add or remove registry editor to control panel.
To add Registry editor to the control panel:
1.Open notepad and copy the content below CODE.
2.Save it as ".reg" type and name it as anything you want preferably "AddRegeditToControlPanel".
CODE :
Windows Registry Editor Version 5.00
[HKEY_CLASSES_ROOT\CLSID\{77708248-f839-436b-8919-527c410f48b9}]
@="Registry Editor"
"InfoTip"="Starts the Registry Editor"
"System.ControlPanel.Category"="5"
[HKEY_CLASSES_ROOT\CLSID\{77708248-f839-436b-8919-527c410f48b9}\DefaultIcon]
@="%SYSTEMROOT%\\regedit.exe"
[HKEY_CLASSES_ROOT\CLSID\{77708248-f839-436b-8919-527c410f48b9}\Shell]
[HKEY_CLASSES_ROOT\CLSID\{77708248-f839-436b-8919-527c410f48b9}\Shell\Open]
[HKEY_CLASSES_ROOT\CLSID\{77708248-f839-436b-8919-527c410f48b9}\Shell\Open\Command]
@=hex(2):25,00,53,00,79,00,73,00,74,00,65,00,6d,00,52,00,6f,00,6f,00,74,00,25,\
00,5c,00,72,00,65,00,67,00,65,00,64,00,69,00,74,00,2e,00,65,00,78,00,65,00,\
00,00
[HKEY_LOCAL_MACHINE\SOFTWARE\Microsoft\Windows\CurrentVersion\Explorer\ControlPanel\NameSpace\{77708248-f839-436b-8919-527c410f48b9}]
@="Add Registry Editor to Control Panel"
Code for How to remove Registry editor from control panel.
CODE:
Windows Registry Editor Version 5.00
[-HKEY_CLASSES_ROOT\CLSID\{77708248-f839-436b-8919-527c410f48b9}]
[-HKEY_LOCAL_MACHINE\SOFTWARE\Microsoft\Windows\CurrentVersion\Explorer\ControlPanel\NameSpace\{77708248-f839-436b-8919-527c410f48b9}]
Print Page
To add Registry editor to the control panel:
1.Open notepad and copy the content below CODE.
2.Save it as ".reg" type and name it as anything you want preferably "AddRegeditToControlPanel".
CODE :
Windows Registry Editor Version 5.00
[HKEY_CLASSES_ROOT\CLSID\{77708248-f839-436b-8919-527c410f48b9}]
@="Registry Editor"
"InfoTip"="Starts the Registry Editor"
"System.ControlPanel.Category"="5"
[HKEY_CLASSES_ROOT\CLSID\{77708248-f839-436b-8919-527c410f48b9}\DefaultIcon]
@="%SYSTEMROOT%\\regedit.exe"
[HKEY_CLASSES_ROOT\CLSID\{77708248-f839-436b-8919-527c410f48b9}\Shell]
[HKEY_CLASSES_ROOT\CLSID\{77708248-f839-436b-8919-527c410f48b9}\Shell\Open]
[HKEY_CLASSES_ROOT\CLSID\{77708248-f839-436b-8919-527c410f48b9}\Shell\Open\Command]
@=hex(2):25,00,53,00,79,00,73,00,74,00,65,00,6d,00,52,00,6f,00,6f,00,74,00,25,\
00,5c,00,72,00,65,00,67,00,65,00,64,00,69,00,74,00,2e,00,65,00,78,00,65,00,\
00,00
[HKEY_LOCAL_MACHINE\SOFTWARE\Microsoft\Windows\CurrentVersion\Explorer\ControlPanel\NameSpace\{77708248-f839-436b-8919-527c410f48b9}]
@="Add Registry Editor to Control Panel"
Code for How to remove Registry editor from control panel.
CODE:
Windows Registry Editor Version 5.00
[-HKEY_CLASSES_ROOT\CLSID\{77708248-f839-436b-8919-527c410f48b9}]
[-HKEY_LOCAL_MACHINE\SOFTWARE\Microsoft\Windows\CurrentVersion\Explorer\ControlPanel\NameSpace\{77708248-f839-436b-8919-527c410f48b9}]
That's all for today folks if you have any issues please contact through comment.If you like the post spare a minute to share it.
Print Page

.png)
.png)
.png)