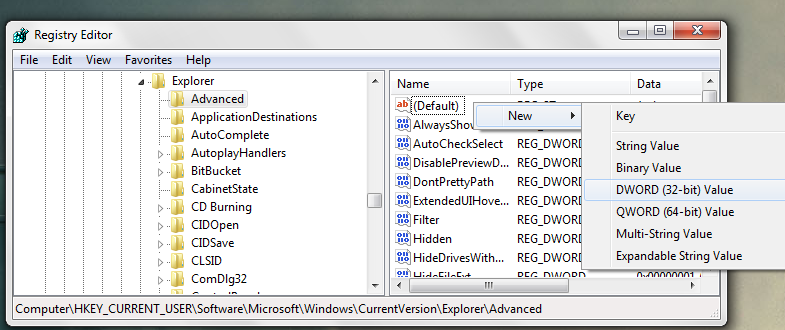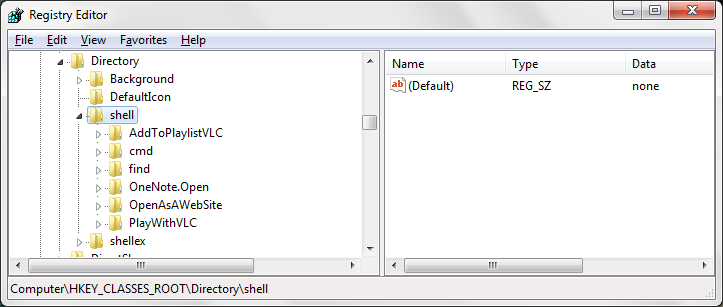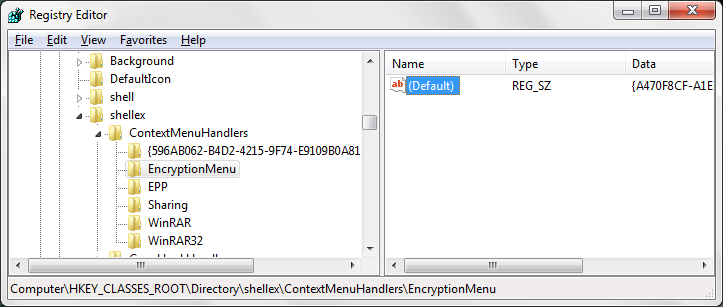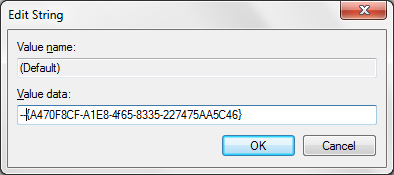Have you ever thought of creating a shortcut for shutdown ?
yes,we can create a shortcut for shutdown and restart.
To make a new shortcut, right-click on an empty part of the desktop (or inside a folder). Select New, then Shortcut. A “wizard” will pop up to guide you through the rest of the process. You will have to provide a command line, and then a name. The name can be anything you want.
In the 'Type the location of the item' please type the following:
Shutdown -s -t 00 for shutdown and shutdown -r -t 00 for restart .The time can be any value preferably up to 30.You can also assign an icon to this shortcut.This shortcut can be pinned to your taskbar.
That's all for today folks.If you find the post interesting feel free to share it........
Print Page